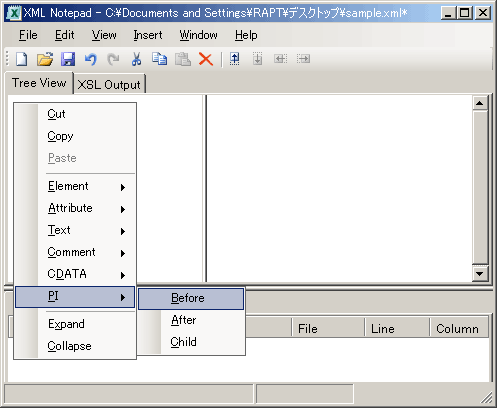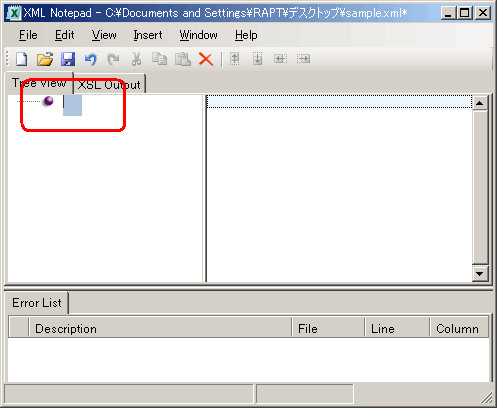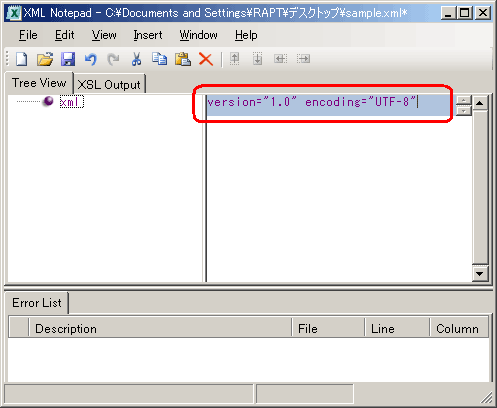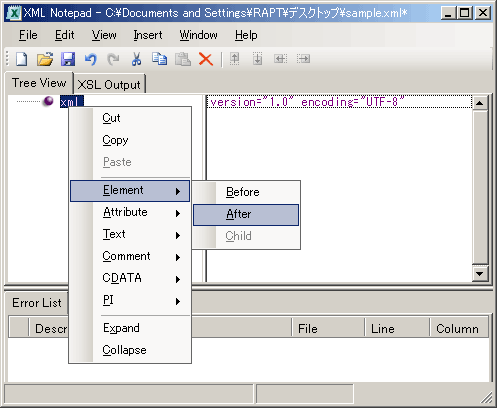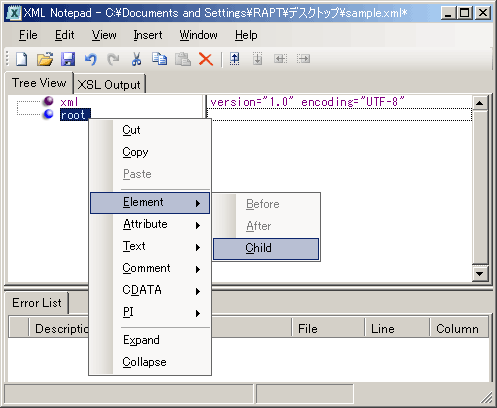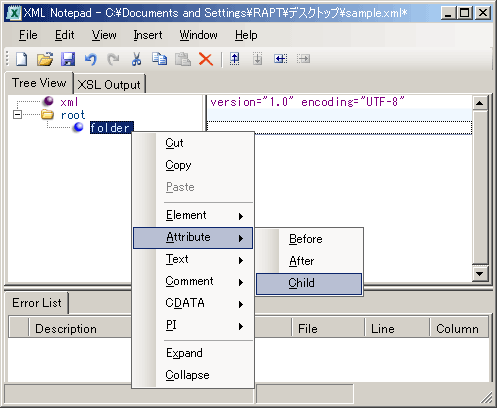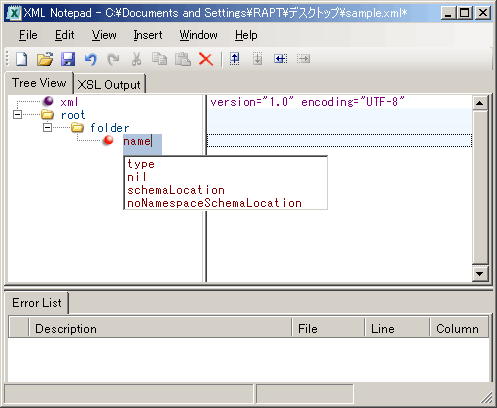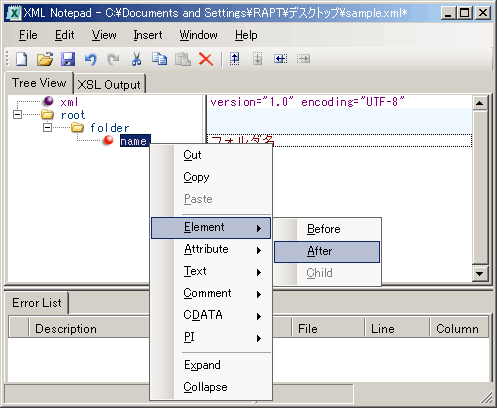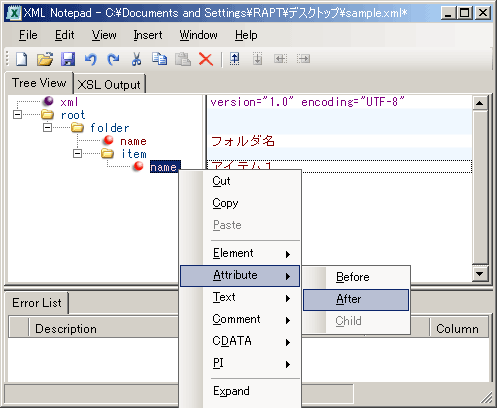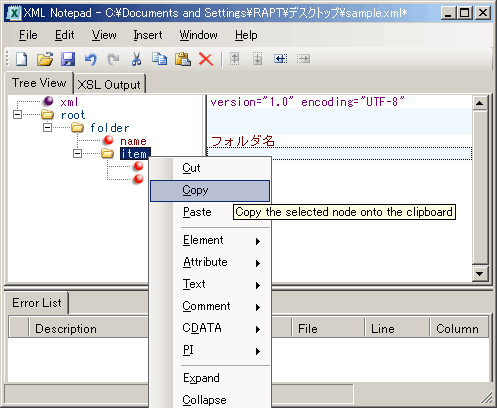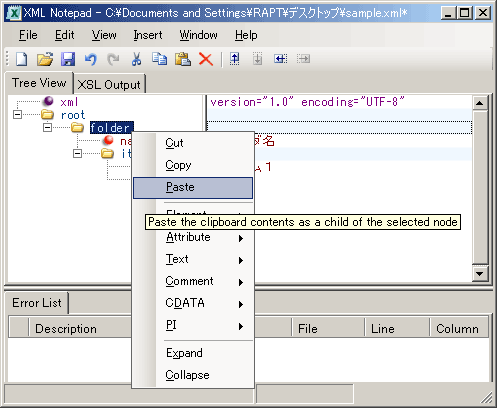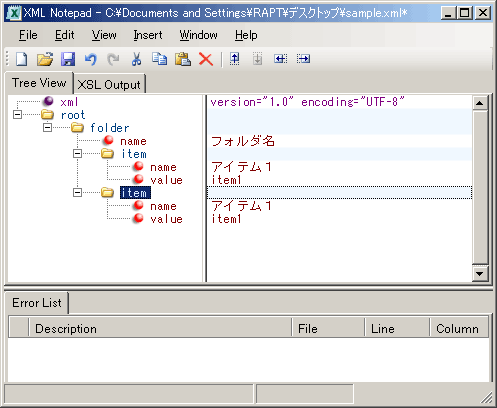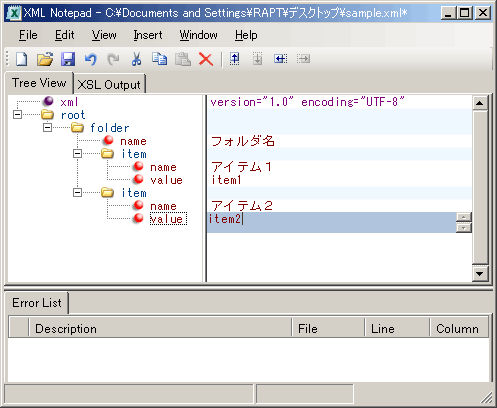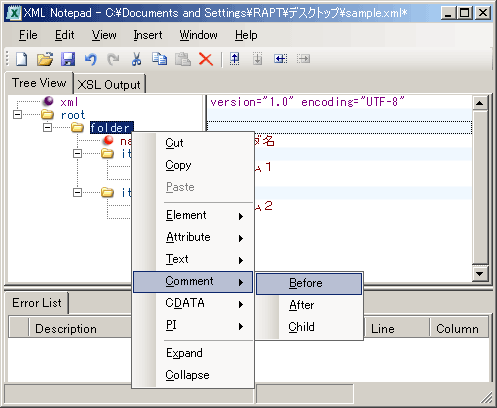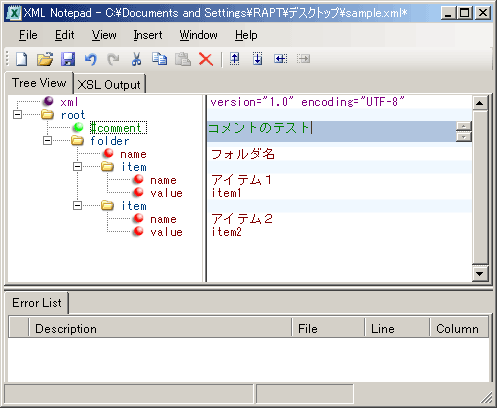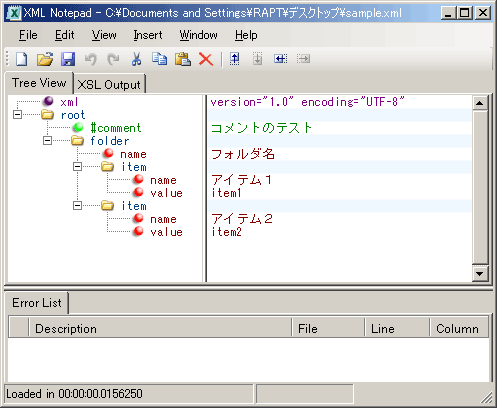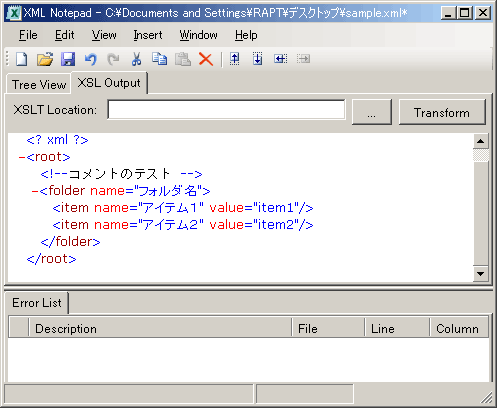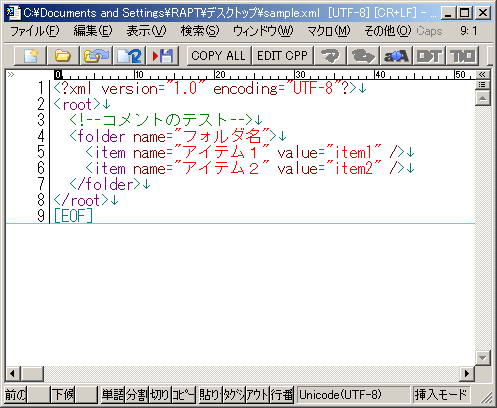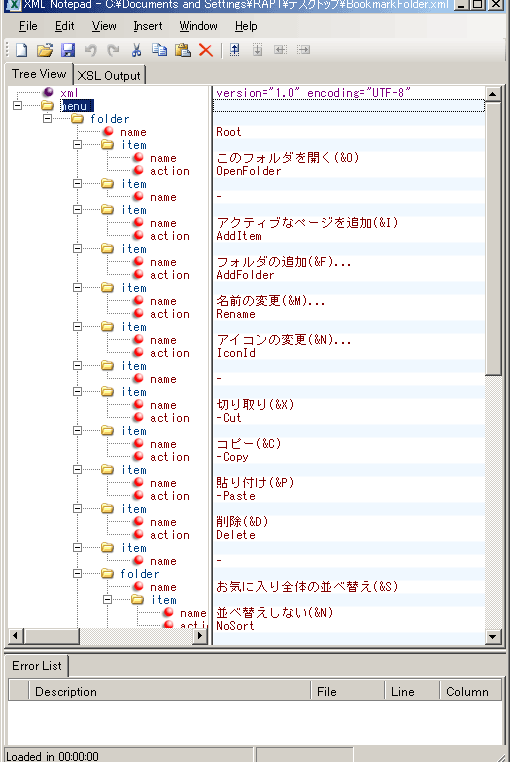Donut RAPT
Donut RAPT
XML Notepad 2007 について
2006/11/21 フリーソフトの Microsoft® XML Notepad 2007 が公開された。
これを受けて、早速ダウンロードし、使ってみた。
これはすごい。Visual Studio 2005 風のデザインで、英語版のみの公開ではあるが、充分に使用できる。
おもな解説については、窓の杜を読んでもらうとして(手抜き)、日本語で使うためのちょっとした手順を書いてみようと思う。
また、タブブラウザ Sleipnir のメニュー系のファイルを操作する手順についても記載する(本題)。
目次
まずは、XML Notepad 2007 をダウンロードし、日本語文字を使える環境を整える。
なお、筆者RAPTの環境は、Windows2000sp4 である。
- まずは Download details: XML Notepad 2007 をブラウザで開く。
- ページにある [Download] ボタンをクリックして XmlNotepad.msi ファイルをデスクトップ等に保存する。
- ダウンロードした XmlNotepad.msi をダブルクリックしてインストールを開始する。
なお、このとき、インストールが開始できなければ、XmlNotepad.msi を右クリックして、"Install" を選択すればいけるはず。
# というか、σ(^^)の環境では、右クリックから行なった。
- インストールが完了したら、デスクトップに XML Notepad 2007 のアイコンができる。
ただし、なぜかアイコンが正しくない(Windows2000だから?)ので、アイコンを正しく設定しなおす。
- XML Notepad 2007 のアイコンを右クリック→プロパティ を開く
- 「リンク先」をコピー
- 「アイコンの変更」をクリックするとエラーが出るのでファイル名の指定をしなおす
- 先ほどリンク先をコピーしているのでそのまま貼り付け
- 「OK」→「OK」としてプロパティ画面を閉じるとアイコンが変わる
- XML Notepad 2007 のアイコンをダブルクリックして実行する。
- メニューから View→Options... を選択
- Font... で、フォント名を「MS ゴシック」、書体の種類を「日本語」とし「OK」を押す
これで、日本語文字も普通に使えるようになる。
さっそく簡単な XML 文書を作ってみる。
例題
下記のようなシンプルな構造の文書を XML Notepad 2007 で作ってみよう。
<?xml version="1.0" encoding="UTF-8"?>
<root>
<!--コメントのテスト-->
<folder name="フォルダ名">
<item name="アイテム1" value="item1" />
<item name="アイテム2" value="item2" />
</folder>
</root>
手順
まずは XML Notepad 2007 を起動する。
- 最初に XML 宣言を記述する。
Tree View の空いているところで右クリックし、PI→Before を選択する。
(ここでは Before を選択したが、最初なので After でも Child でも問題ないようだ)
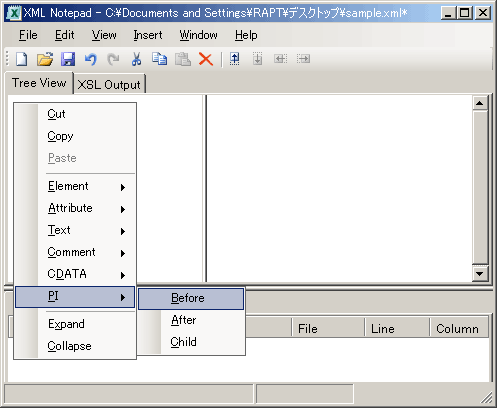
- すると入力欄が表示されるので xml と入力し、Enter キーを押すと右側にフォーカスが移動する。
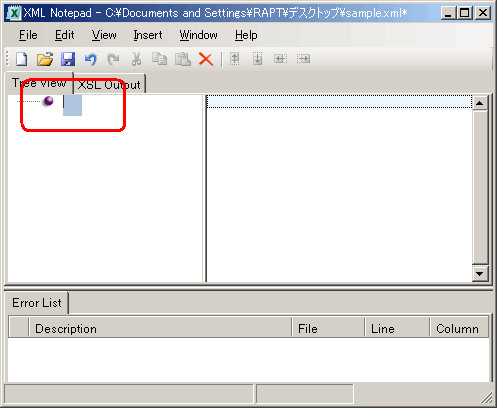
- version="1.0" encoding="UTF-8" と入力する。
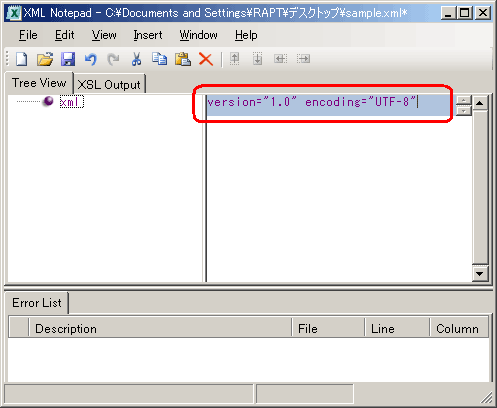
- 次に、ルート要素を追加する。
先ほどの xml 宣言のアイテムを右クリックし、Element→After を選択する。
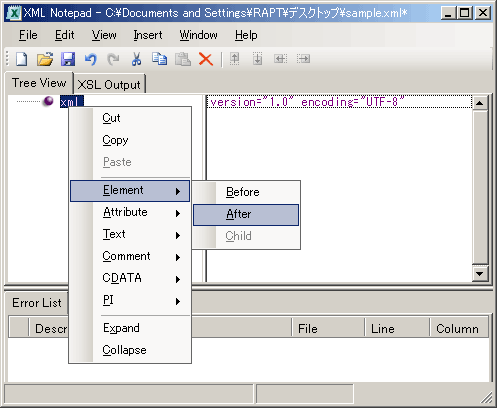
- 入力欄に root と入力する。
この要素は属性をもたないので引き続き、子要素を追加する。
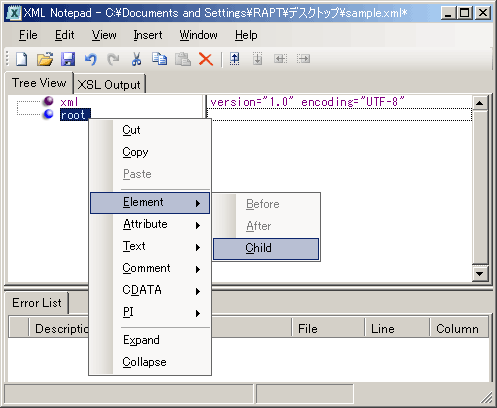
- 入力欄に folder と入力する。
この要素は属性をもつので、属性を追加する。
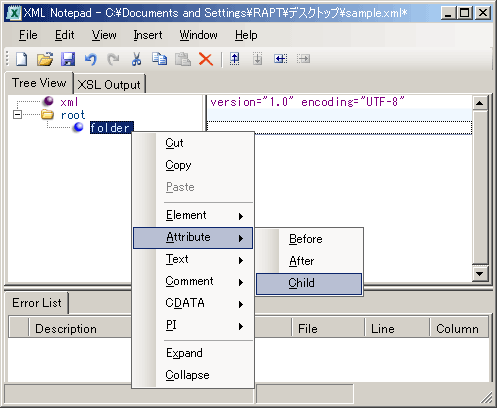
- 属性を追加すると、インテリセンスで一覧が表示されるが、ここは無視して name と入力する。
また、属性値として フォルダ名 と入力する。
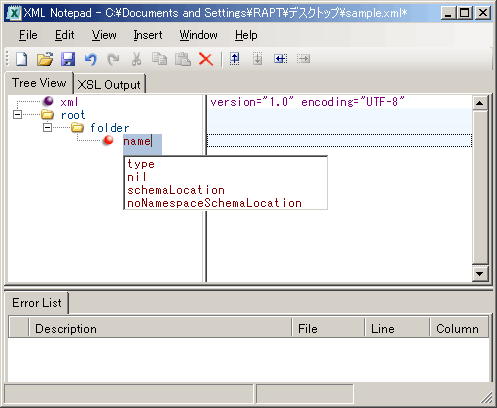
- 今追加した name アイテムを右クリックして、次の属性を追加する。
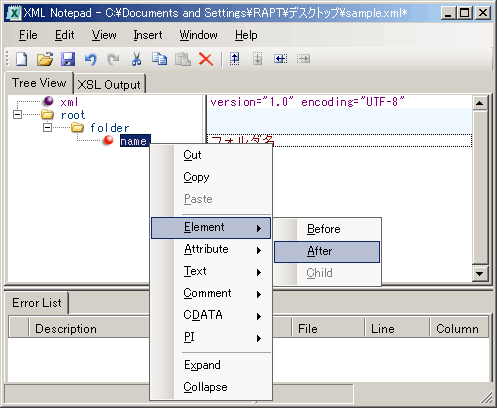
- 属性値 アイテム1 を追加したら、属性 value と属性値 item1 も追加する。
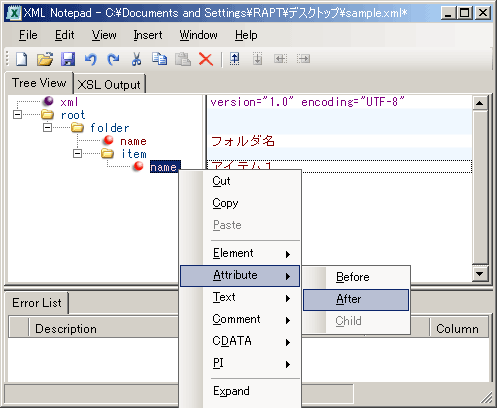
- 同じデータ構造は複製すれば手間が軽減できるので、上記で作成した item 要素をコピーする。
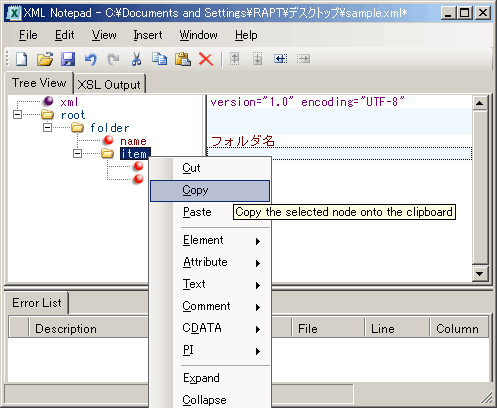
- 複製を作りたい先の親要素、ここでは folder 要素で貼り付けを行なう。
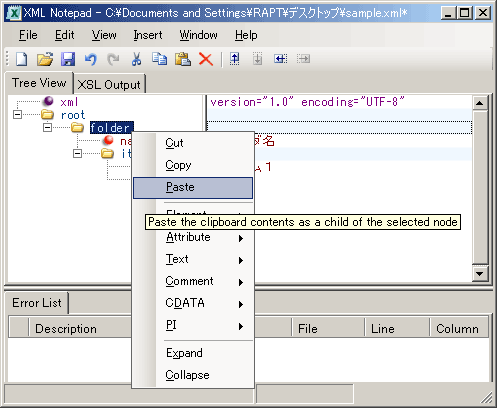
- すると、複製が追加できる。
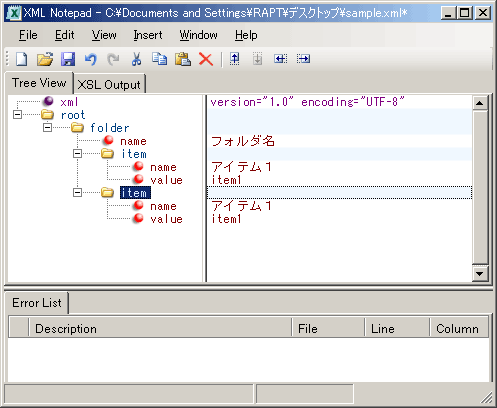
- 属性値をそれぞれ、アイテム2 と item2 に修正する。
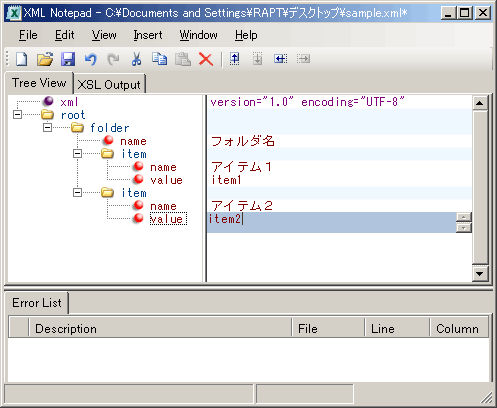
- コメントを挿入してみる。
folder 要素の上で Comment→Before を選択する。
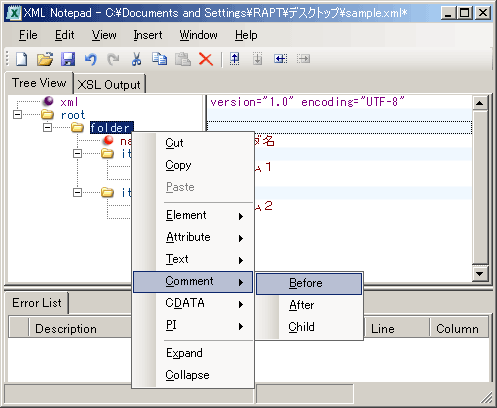
- コメントのテスト と入力する。
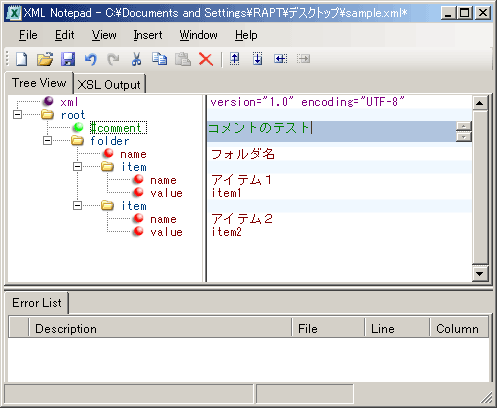
- これで完成。
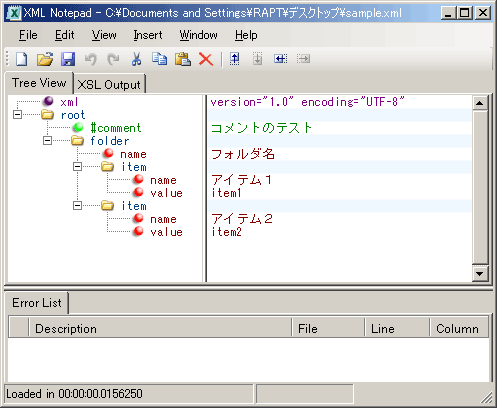
- [XSL Output] タブでは、パーズされた結果を見ることができる。
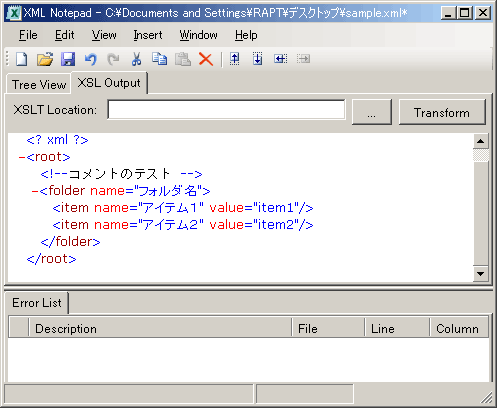
- 最後に、秀丸エディタで生成された XML 文書の中身を確認してみる。
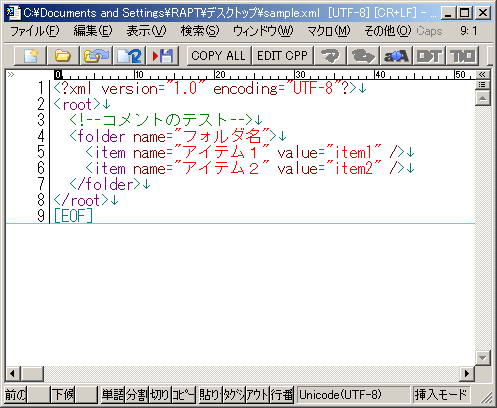
参考までに、完成した XML 文書を置いておく。
基本的には既に述べたとおりと同じ手順で編集できるが、1点だけ注意がある。
それは、Sleipnir では、属性値に直接 "&" の文字を記述しているが、これだと、XML Notepad 2007 ではパーズエラーとなってしまう。
属性値に "&" を記述したい場合、正しくはソースコードに "&" と記述する必要があるからである。
これを回避するには、事前に、Sleipnir 用の XML ファイルの中身に含まれる "&" を "&" に置換してから開けば問題なく編集できる。
事前に秀丸で "&"→"&" の置換を行なってから XML Notepad 2007 で開いたもの。
なお、menu 要素で右クリックし、Expand を選択すると、子要素・属性を一気に展開できる。
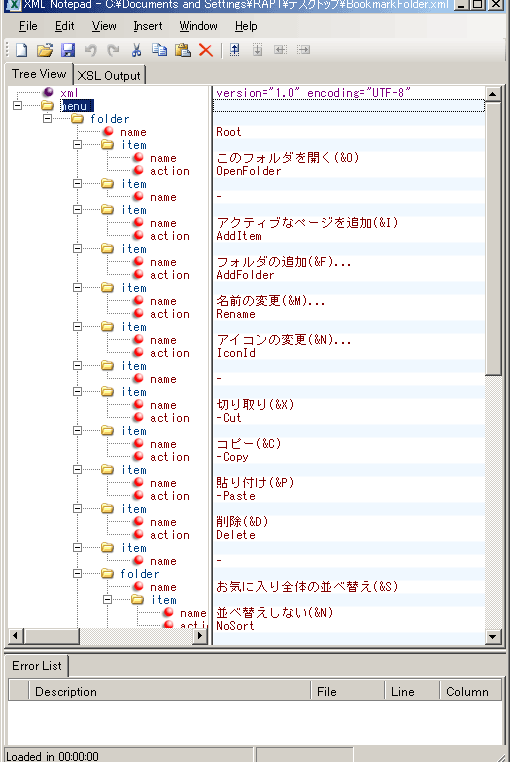
2006/12/14 追記。
これは非公式ツールだが、 Sleipnir 用メニューエディタとして XML Notepad 2007 と連携可能なフリーソフト
「Menu Editor Front-end for Sleipnir」を作成した。
これは、RAPT Labs - [MenuEditorFe] にてダウンロードできる。